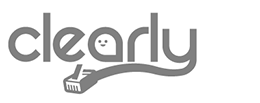CIP291 Plus Desk Phone User Guide
Thank you for purchasing the ClearlyIP CIP291 Plus IP Desk Phone. The CIP291 Plus is an innovative smart IP phone, designed to work seamlessly with your preferred SIP-based PBX or softswitch. It can be provisioned effortlessly using ClearlyIP’s Device Manager software or the Clearly Devices module for FreePBX® based systems, ensuring a smooth setup process. With its modern design, intuitive interface, and HD voice quality, this smart IP phone is perfect for businesses looking for a high-quality, feature-rich communication device at an affordable price.
CIP291 PLUS USER GUIDE
CIP291 Plus Button Overview

LED
STATUS INDICATOR
Steady green when power on, blinking red when the phone is ringing (can be customized).
Answer a Call
THREE WAYS TO ANSWER A CALL
- Handset: Pick up the handset.
- Speaker: Press .
- Headset: Press .
Note: You can also reject the call by pressing .
End a Call
THREE WAYS TO END A CALL
- Handset: Hang up the handset or press .
- Speaker: Press , or press the cancel soft key.
- Headset: Press .
Place a Call
THREE WAYS TO MAKE A CALL
- Handset: Pick up the handset; enter the number, then press or press #.
- Speaker: Press enter the number, then press the send key or press #.
- Headset: Press ; enter the number, then press or press #.
Note: You can also use contacts or call log to dial the number you want, press dial key and place the call by the three ways mentioned. More, you can also alternate the mode during the call.
Mute Call
- Press to mute the microphone during the call.
- Press again to un-mute the conversation.
Hold
- Press during a call to hold the call.
- Press to resume the call.
Call Transfer
THREE WAYS TO TRANSFER A CALL
Blind Transfer:
- Press or press during the conversation, the call is on hold now.
- Enter the number you want to transfer to and press or .
- Select transfer mode as blind transfer. At this time, the previous call has ended, and the blind transfer has been completed.
Attended Transfer
- Press or press during the conversation, the call is on hold now.
- Enter the number you want to transfer to and press .
- Select transfer mode as Attend transfer. At this time, the previous call has not ended and is on hold.
- After the transfer object picks up the call, press or press again. At this time, the call has been transferred to the transfer object, and the attend transfer has been completed.
Semi-Attended Transfer
- Press or press during the conversation, the call is on hold now.
- Enter the number you want to transfer to and press
- Select transfer mode as Attend transfer. At this time, the previous call has not ended and is on hold.
- Before the transfer object picks up the call, press Press or press again.
- The call has been transferred to the transfer object, and the semi-attend transfer has been completed.
Call Conference
ADDING MEMBERS TO A CONFERENCE CALL
Assuming that “A” and “B” are in conversation. “A” wants to bring “C” (or “D” & “E”) in a conference:
- “A” presses , the call is placed on hold.
- “A” enters the number of “C” and then presses or #., “C” answers the call.
- “A” presses then “A”, “B” and “C” are now in a conference.
- If add “D” & “E”, “A” presses , the current conference is on hold, presses and dials “D”, “D” answer the call. “A” Press and and dials “E”, “E” answers the call. “A” presses the conference soft key, then “A”, “B”, “C”, “D” and “E” are in a conference.
Note: (1) If “C” does not answer the call, “A” can go back to continue to the conversation with “B”.
(2) Once “A” hangs up the call, the conference ends, while if “B” or “C” drops the call, “A” & “C” or “A” & “B” conversation continues.
CIP291 PLUS USER GUIDE
CIP291 Plus Configuration
Configuration Via Phone
- Press Setting → Advanced Settings (Default password: admin)
- Select Network: To configure the Wan Port (DHCP/Static/PPPoE), PC Port etc.
- Select Accounts: Enable the account, fill in the SIP Server, Outbound Proxy and the SIP registration information.
Configuration Via Web
- Get the IP address from the phone: Press Setting → Status → Information.
- Login: Input the IP address in the web browser. The PC and phone should be in the same IP address segment (Login name: admin ; Default password: admin).
- Configuration: Fill in the SIP Server info on the Profile page and the Account registration info on the Account page.
- Click on Save Set and Restart the Phone if needed.
CIP291 PLUS USER GUIDE
CIP291 Plus Connection Diagram

CIP291 Plus Phone Stand Diagram
Notice: When you want to change from the low angle position to another positions. Please take out the hook switch then rotate it 180 degrees then slide it back into it’s groove.